Copy of Blackboard Mass Notifications

Communication is the foundation of effective parent and community engagement. SLZUSD uses Blackboard Mass Notifications to send updates and alerts to everyone in our community. When using Blackboard Mass Notifications you can write a message once, select preferred communication methods and publish across your desired channels simultaneously. This kind of simplified messaging is critical for emergencies and necessary for everyday updates.
Create and send a Message
Create and customize messages to send to recipients by phone, email, text, app, and social media.
- From the Blackboard Communications HQ interface menu, select Messages > Send.
- Type the Subject for the topic of the message.
- Add Recipients, use a Saved Message to resend common messages, change the start time, or adjust many other options.
- Select one or more delivery methods from the main send message page to send to the recipients:
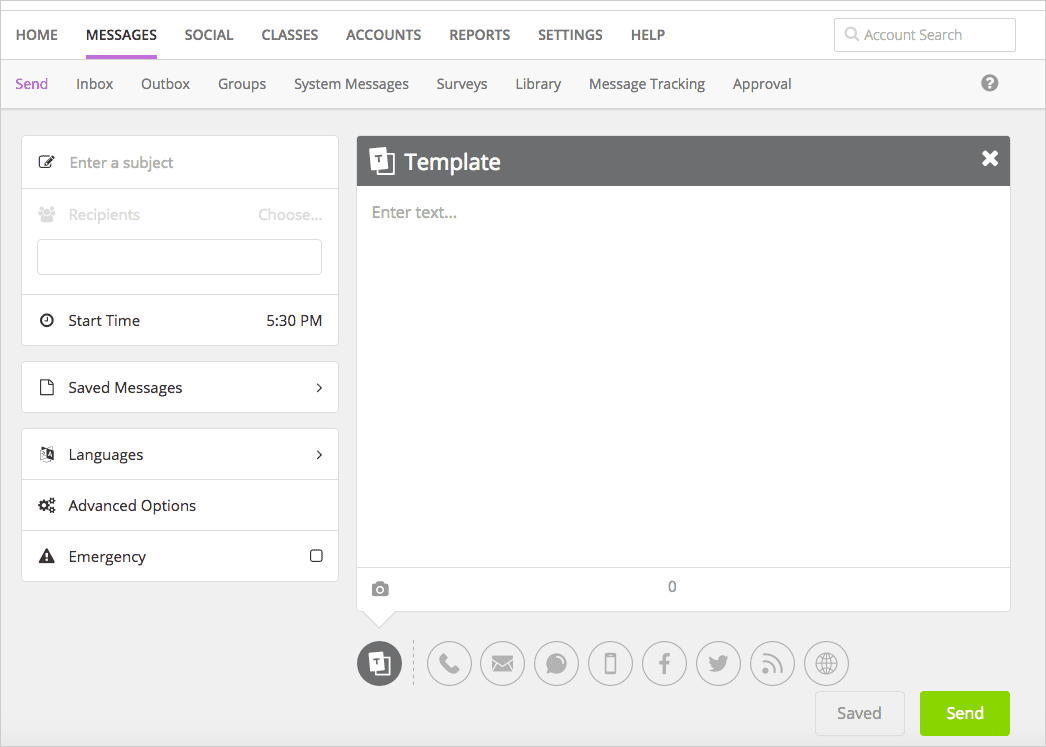
- Include language translations by selecting Add Language, and select each language needed.
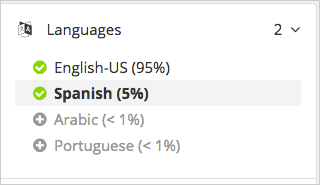
You can remove any language with the Delete icon. - Set the message as an Emergency if needing to send out immediately.

You can set the message to be sent immediately with the proper language translations. - Select Send when ready to send the message.
Senders cannot cancel a message during its delivery, a message can only be canceled 5 minutes before the delivery is set to begin.
View the below training video to learn how to send a message through Blackboard Mass Notifications.
Training and Resources
Below list just a few of the resources available and more that can be found in the Blackboard Mass Notifications. Click to each to learn more.
Find available technology training with the Technology Professional Development team. Click here to see recent and upcoming PD’s.